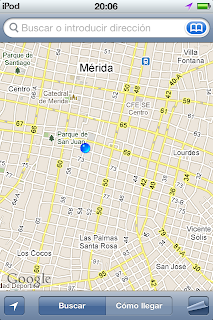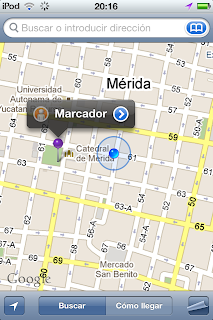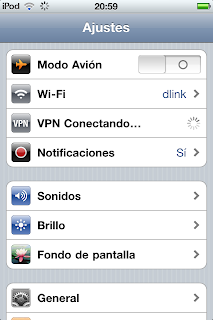
Como Administradores de Centros de Datos o Tecnologias de la informacion, en ocasiones necesitamos acceder a nuestros servidores, para correr alguna rutina, proceso o corregir algo, pero nos encontramos fuera de la oficina, en nuestras casas o de vacaciones y no contamos con una PC o laptop a nuestra disposicion. Para estos casos podemos hacer uso del dispositivo que siempre nos acompaña, como el Celular(iPhone) o el reproductor de Musica (iPod Touch) asi como una red Wifi disponible en el lugar donde nos encontremos.
La mayoria de los dispositivos con Wifi, y que poseen opciones para configuraciones de red. tienen la posibilidad de usar conexiones VPN, Este procedimiento podria aplicar tambien para otros modelos con otros sistemas operativos, bastaria buscar la aplicacion correspondiente y hacer las configuraciones pertinentes.
En mi caso particular utilizo un fortigate 100B en la oficina central, donde se encuentra la informacion, asi como los equipos que la albergan. Y como cliente mi iPod Touch 4G con Sistema operativo iOS 4.2.
Para llevar a cabo la conexion y administracion remota se necesitan lo siguiente:
- Un ipod Touch, Iphone o Ipad.
- Una cuenta PPTP, L2TP, IPSEC (Esta cuenta varia, segun la marca de nuestro Router VPN o el protocolo que se desea utilizar, en este caso, utilizo Fortigate con el protocolo PPTP).
- Aplicacion Pocket Cloud
- Usuario y Contraseña de la sesion del servidor o PC.
Configurando la VPN en el iPod:
NOTA: Adicionalmente si tienes dudas sobre la configuracion de tu fortinet visita este post
http://irenovati.blogspot.com/2011/06/fortinet-vpn-por-pptp-para-usar-con.html
- En el iPod nos vamos a Ajustes>Red>VPN
- Pulse en Añadir Configuracion VPN.
- Seleccione el tipo de cuenta que vas a proporcionar (L2TP, PPTP, IPSEC)
- Llene los campos solicitados.
- Pulse Guardar.
- Mueva el switch a VPN ------- > ON |
- Si la informacion es correcta, se efecuara la conexion y mostrara VPN en la parte superior izquierda de la pantalla del dispositivo.
- Regresamos al menu Ajustes
- Alli se muestra una opcion para lanzar la VPN como se hace con el Wifi.
- Listo.
Instalando Pocket Cloud.
Pocke Cloud es un cliente multiprotocolo hecho por Wise, utilizaremos la version gratuita y con ayuda del protocolo RDP, accederemos a nuestro servidor remoto, para efectuar las tareas que necesitemos.
- Desde el iPod entrar a AppStore
- Buscar " Pocket Cloud"
- Seleccionar e Instalar como cualquier aplicacion.
- Conectarse a una red Wifi.
- Activar la Conexion VPN
- Abrir el Pocket Cloud
- Pulsa el signo de + para agregar una conexion.
- Llene los campos con la informacion del host o PC a la que desea acceder.
- Guarde la conexion.
- Ahora pulse sobre la conexion que creo para conectarse.
- Listo. Podra iniciar sesion remota, como si se encontrara frente el equipo.
- Puede usar el equipo como normalmente lo hace. sin restricciones.
- Done!!!